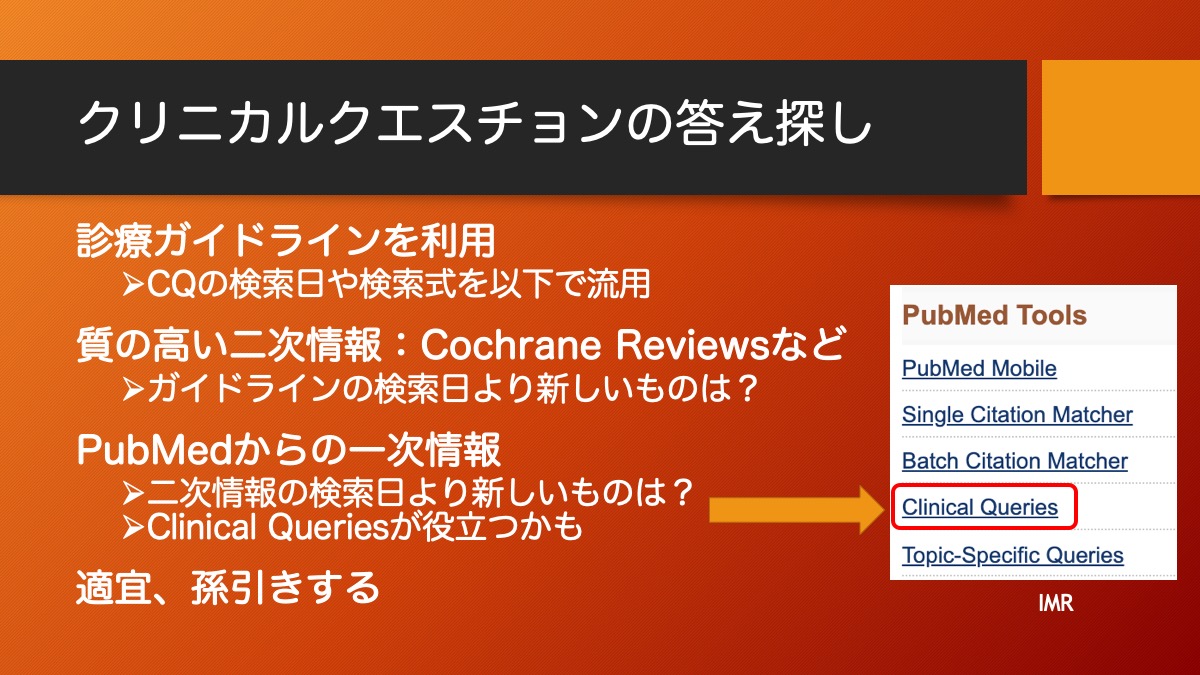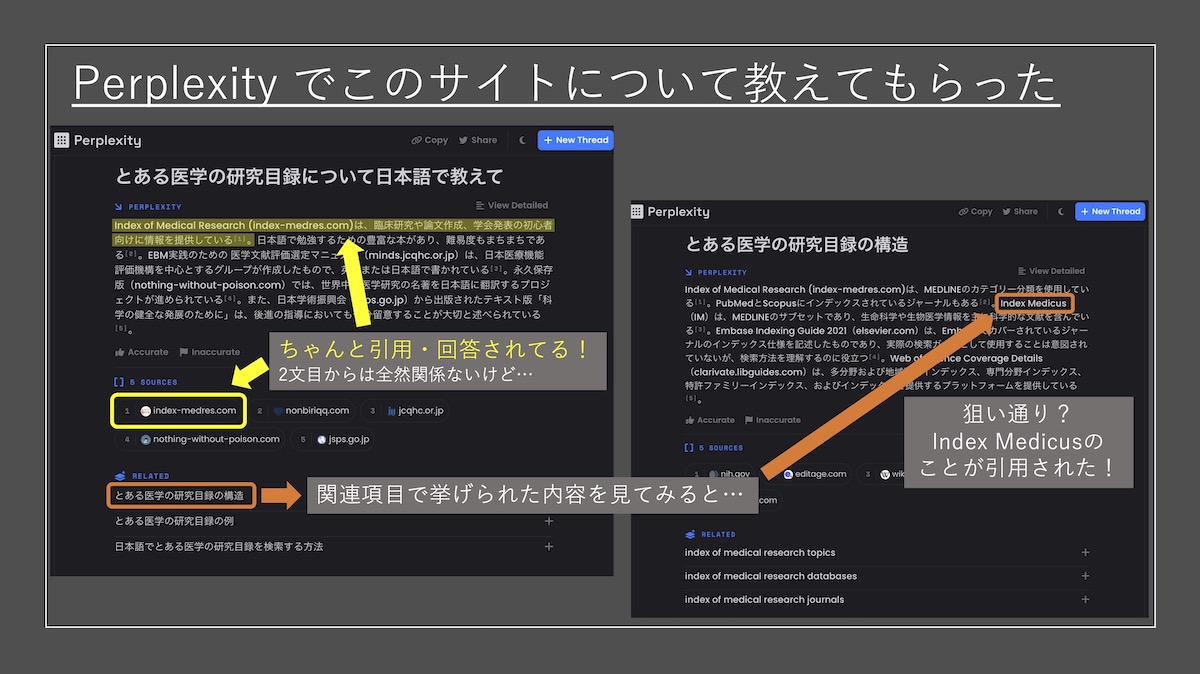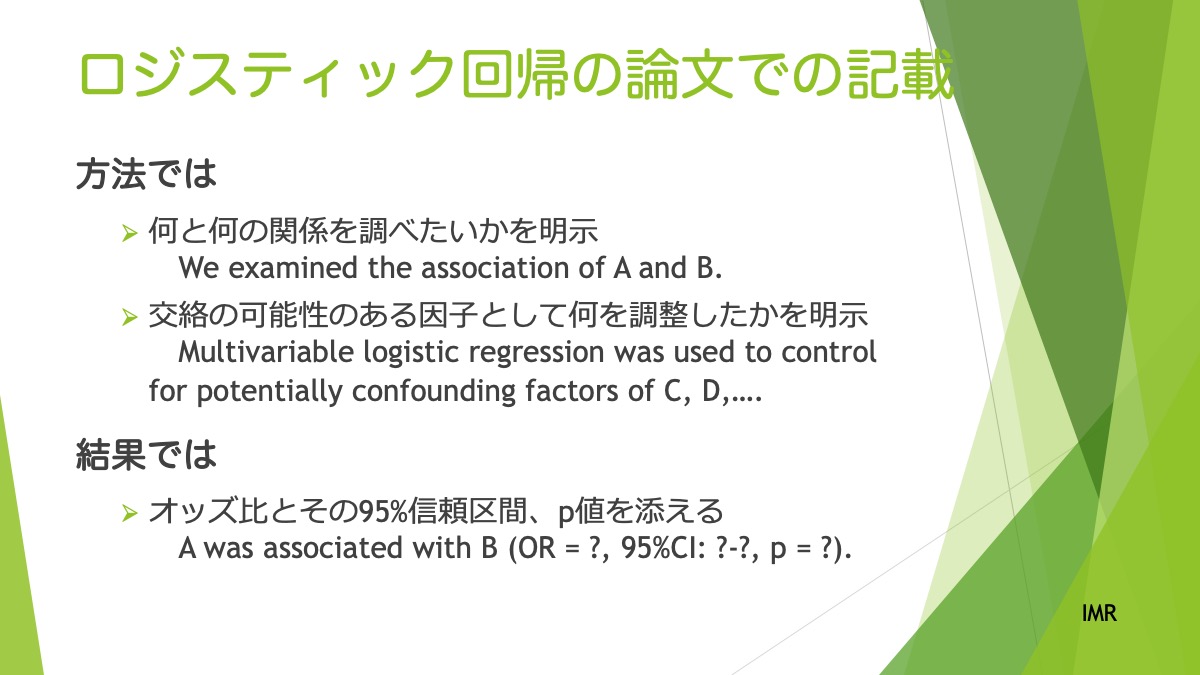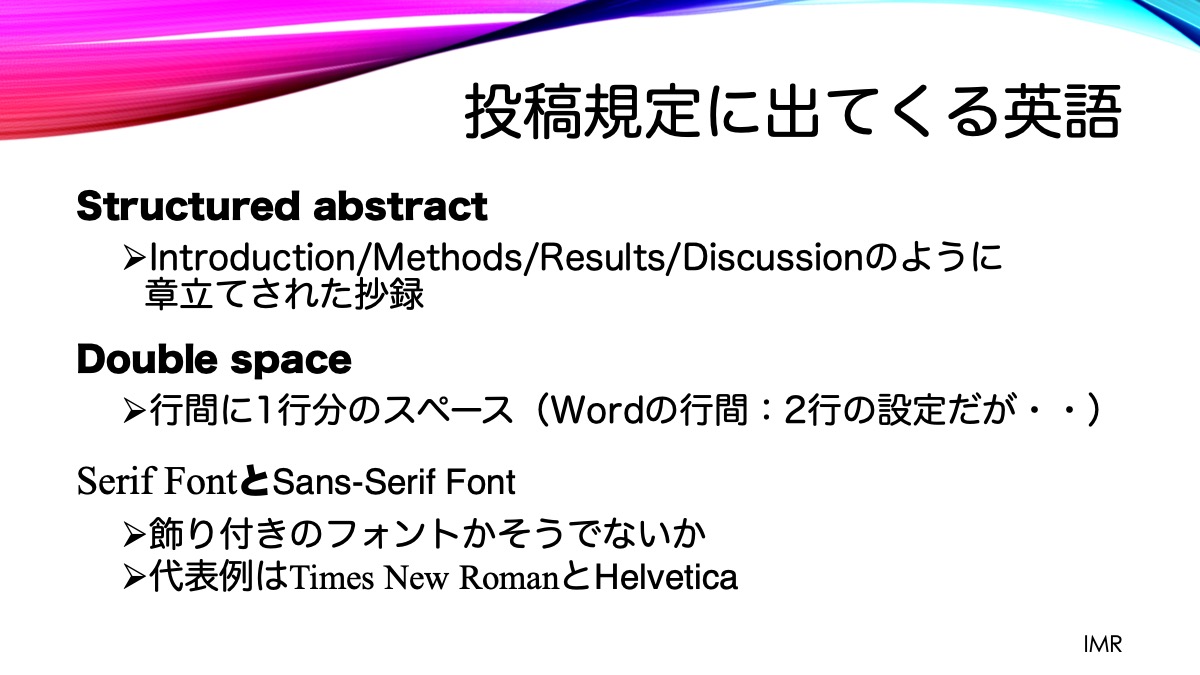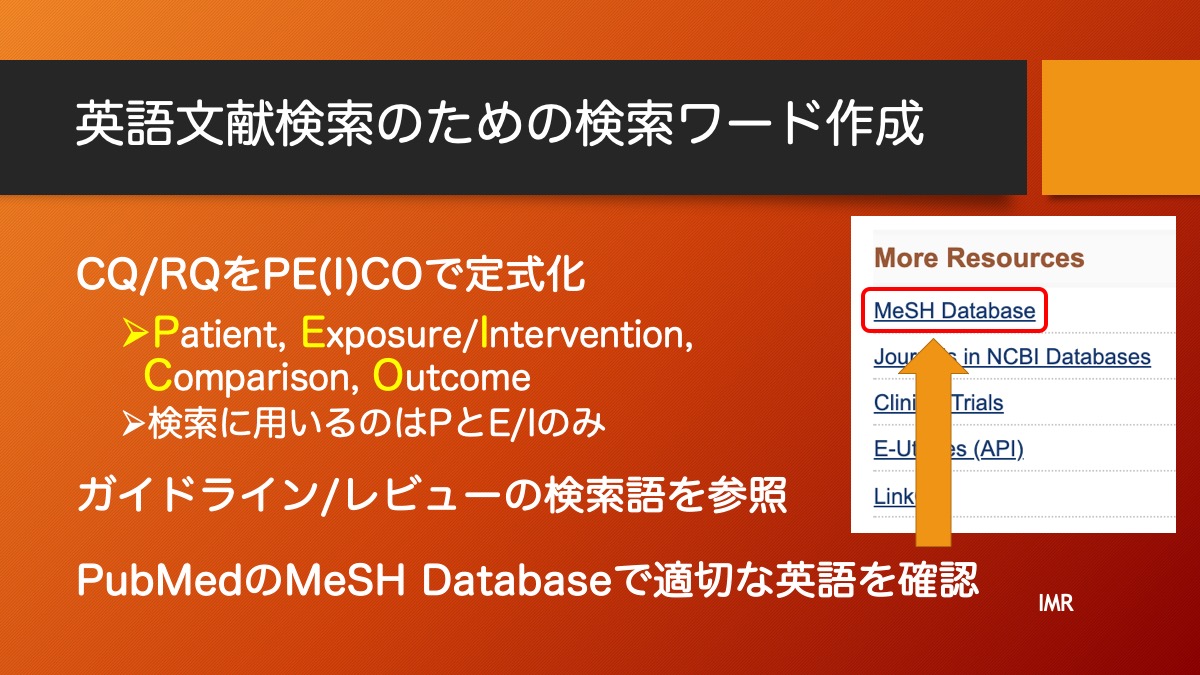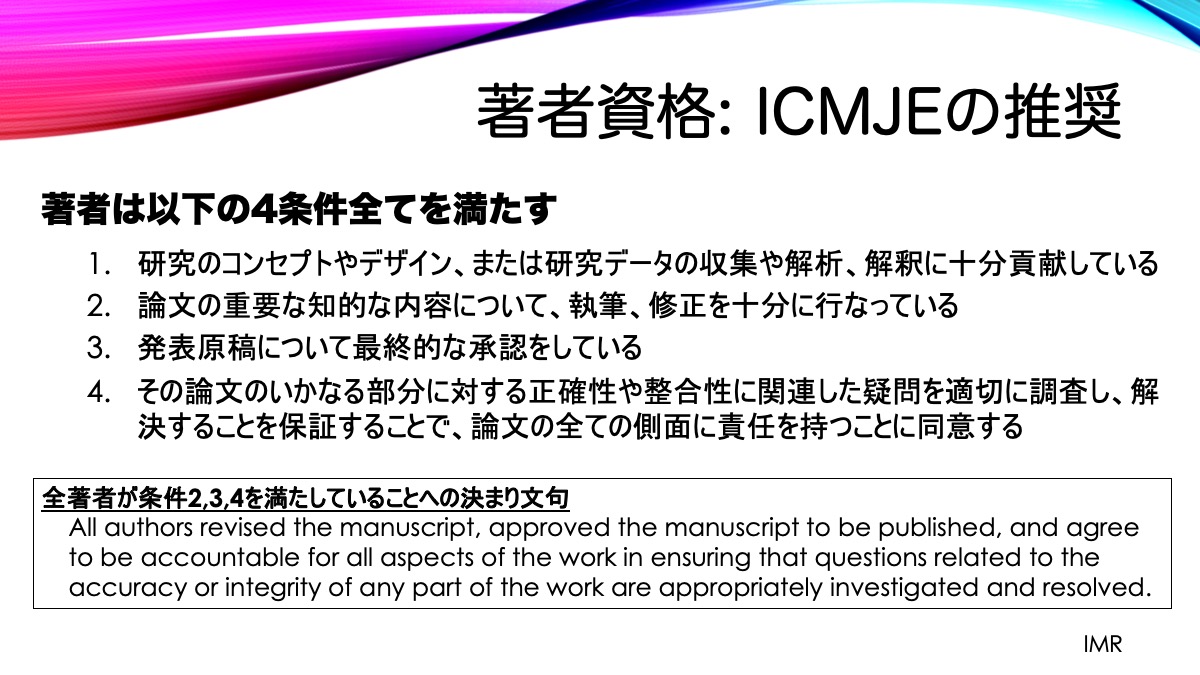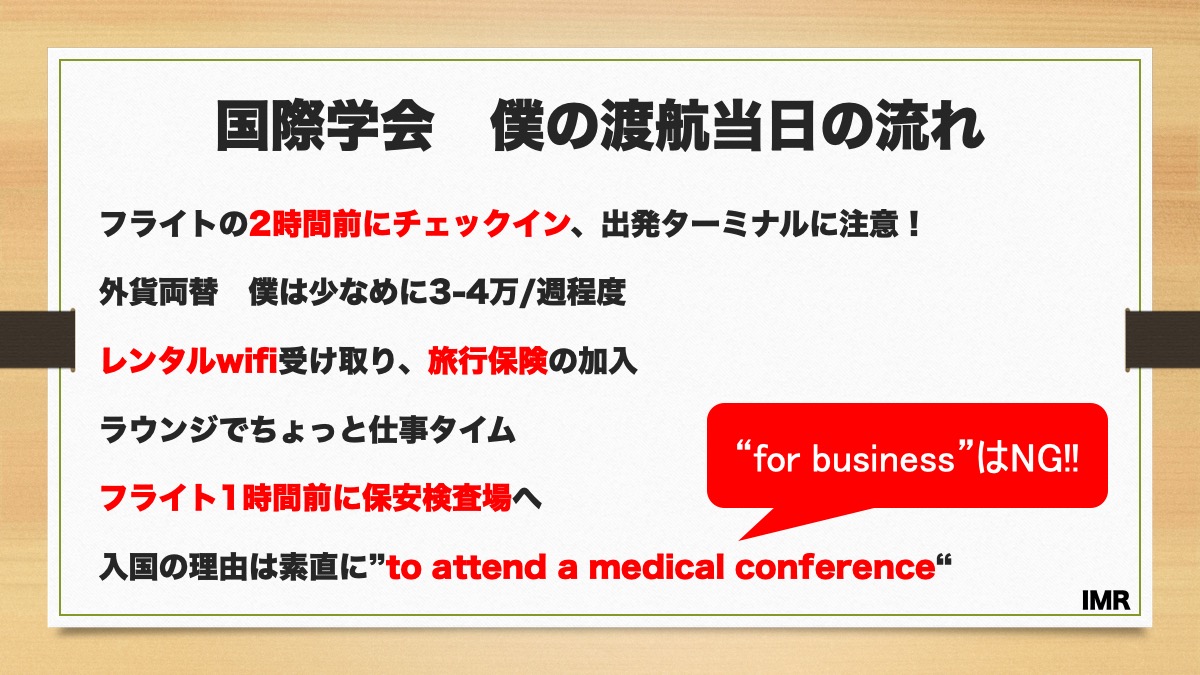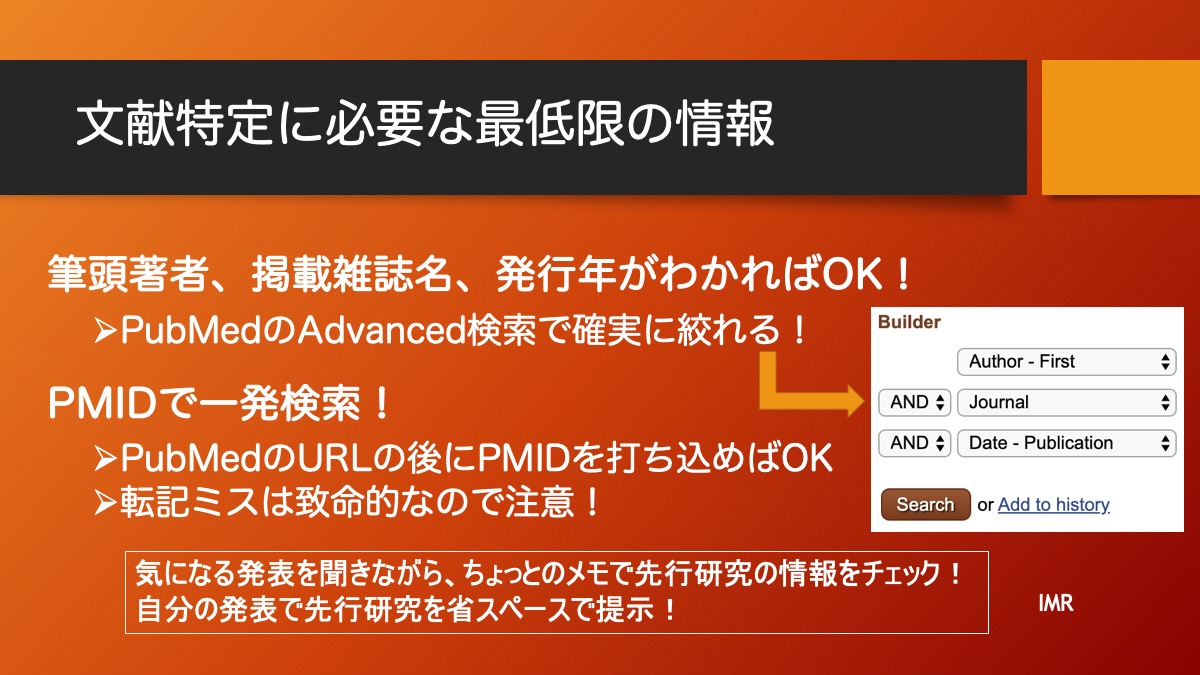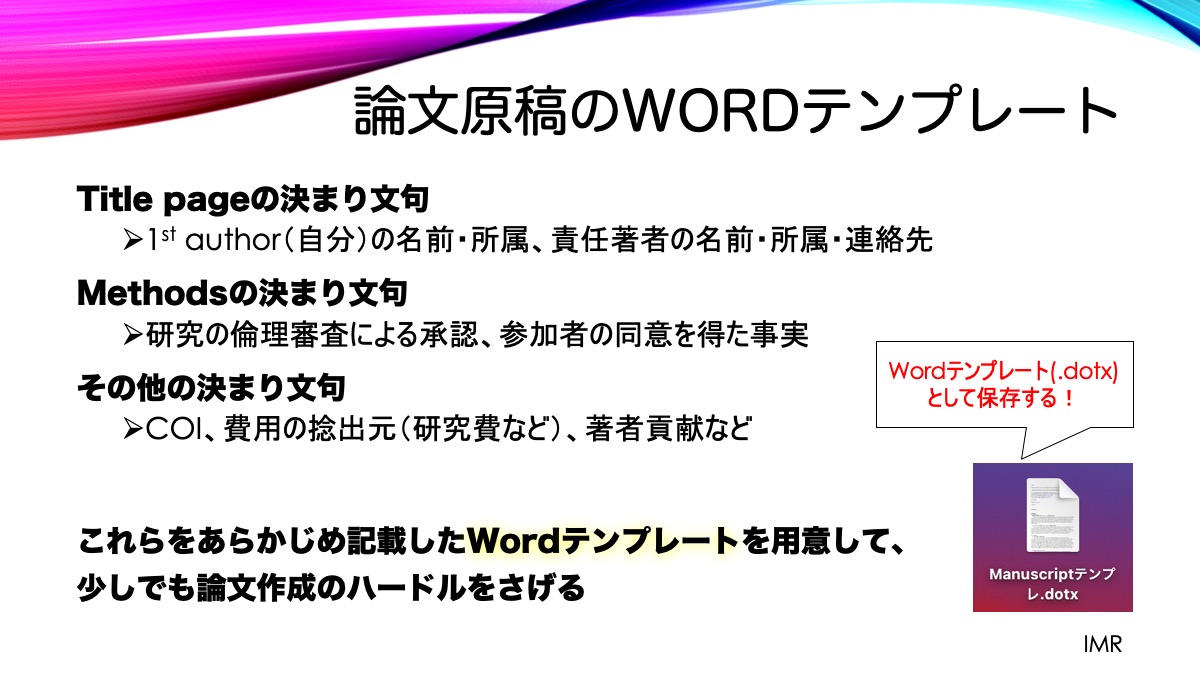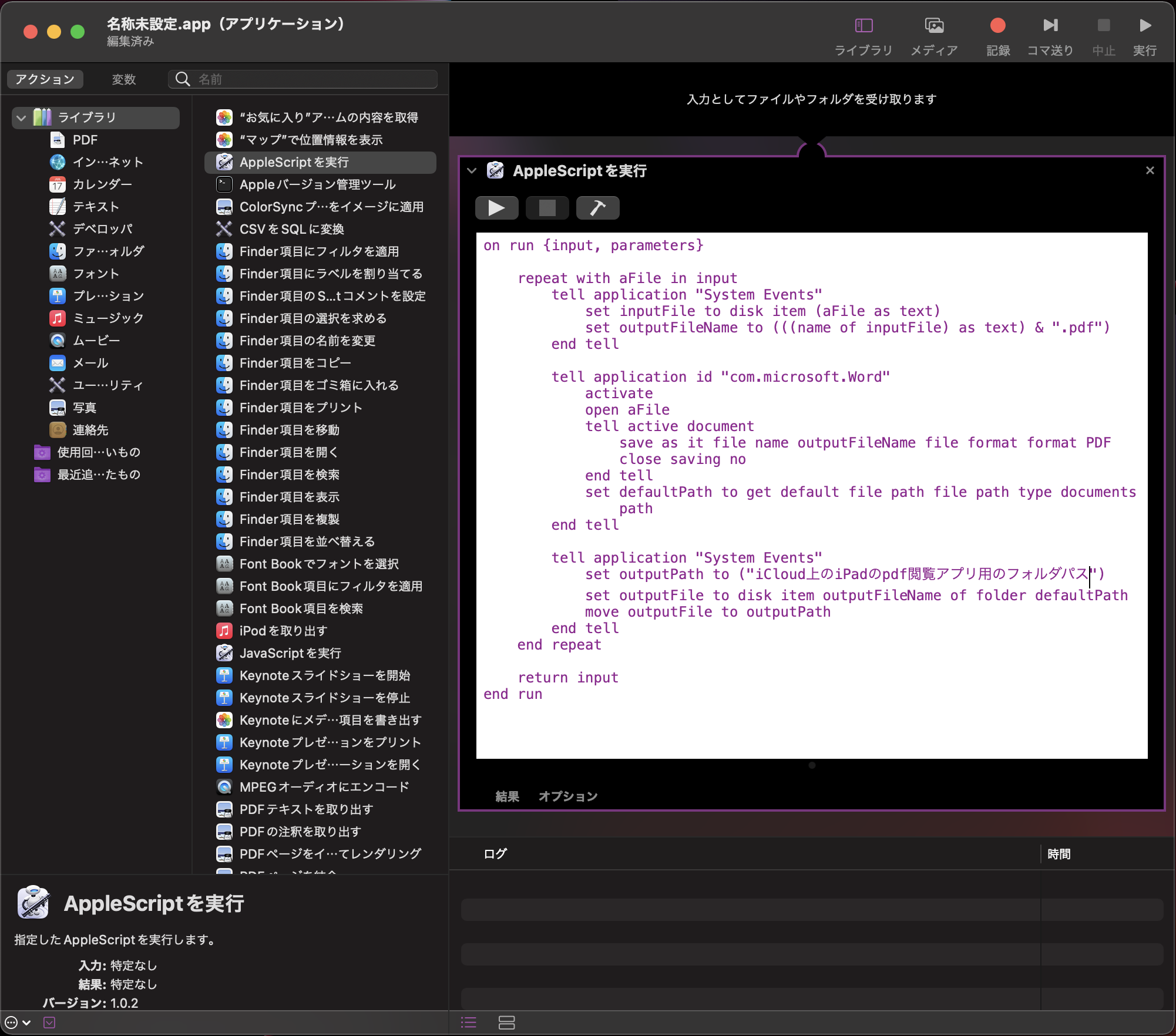プレゼンのためにパワーポイントでスライドを作っていると、いい感じの画像をオシャレに配置してプレゼンをスタイリッシュにしたいなーなんて思うことがありますが、画像を作るセンスも、うまく配置するテクニックもないし・・・と思うことが多いかと思います。
でも、AIが普及してきて、そんな悩みがバカらしくなってきたなと感じています。
版権の問題など、注意しないといけない部分があるかもしれませんが、最近うちわでプレゼンするときは、画像生成AIとパワーポイントの「デザイナー」機能で簡単にそれっぽいデザインのスライドを作っています。
今回は僕が最近やっている、画像生成AIとパワポでのスライド作りについてです。
使うもの:翻訳ソフト・画像生成AI・PowerPoint
まず、今回紹介するのは、センスのかけらもない僕がこの投稿のアイキャッチ画像をパワポでなんの捻りもなく作る方法。

こんな感じのスライドを作成するのに必要なのは以下の3つ。
画像生成AIで簡単にそれっぽいスライドを作るのに必要なもの
- 画像生成AI(今回はStable Diffusionを使用)
- 日英翻訳ソフト(今回はDeepLを使用)
- Microsoft PowerPoint(パワポ)
では、やっていきましょう!
1. スライドのタイトルを決め、英訳する
まずは日本語でスライドのタイトルを決めましょう。今回の場合はこの投稿のタイトルである「画像生成AIでプレゼンスライドを彩る」です。
そしたら、それを翻訳ソフトで英訳します。今回はDeepLで翻訳したところ、
日本語:画像生成AIでプレゼンスライドを彩る
英語:Using Image Generation AI to Color Your Presentation Slides
DeepL
と翻訳してくれました。
ここで一手間加えておきます。次に使う画像生成AIは、そのままだと実写っぽい画像を生成してくれるのですが、今回はイラストを作ってもらいたいので、次のような英語を作ってもらいました。
日本語:「画像生成AIでプレゼンスライドを彩る」のイラスト
英語:Illustration of “Using Image Generation AI to Color Your Presentation Slides”
DeepL
2. 生成した英語プロンプトを画像生成AIに入力
ということで、先ほど英訳したプロンプトをStable Diffusionに入力すると・・・

こんな感じで画像が出力されます。
同じプロンプトで”Generate image”を繰り返しクリックすると、その度に新しい画像が生成されるので、気に入った画像が出るまで繰り返してみてもいいと思います。
3. パワーポイントのデザイナー機能を使う
最後はパワポの出番です。次のような手順で作ります。
- タイトルスライドを新規作成
- タイトルなどの文字を入力、適当に画像を貼り付け
- 右上のデザイナーボタンをクリック
- 出てきたデザイン候補から好きなものを選択
- 文字の部分を微調整
- 完成

はい、なんのセンスも不要でした。僕のスライドにしては十分オシャレです(笑)
画像生成AIやパワポのデザイナー機能を有効活用!
今回、日本語のタイトルを決めただけで、あとは自動的に英訳、画像生成、スライドデザインができてしまいました。内容はともかく、それっぽいスライドなら簡単にできてしまう時代になりましたね。便利な世の中になったものです。
とはいえ、そうは言っても思った通りのデザインにならないことも多々あります。そんな時は、これまでのパワポでのスライドデザインのポイントをおさえてスライドを作りましょう。パワポでのみやすいスライドデザインについては、過去の投稿をご覧ください。