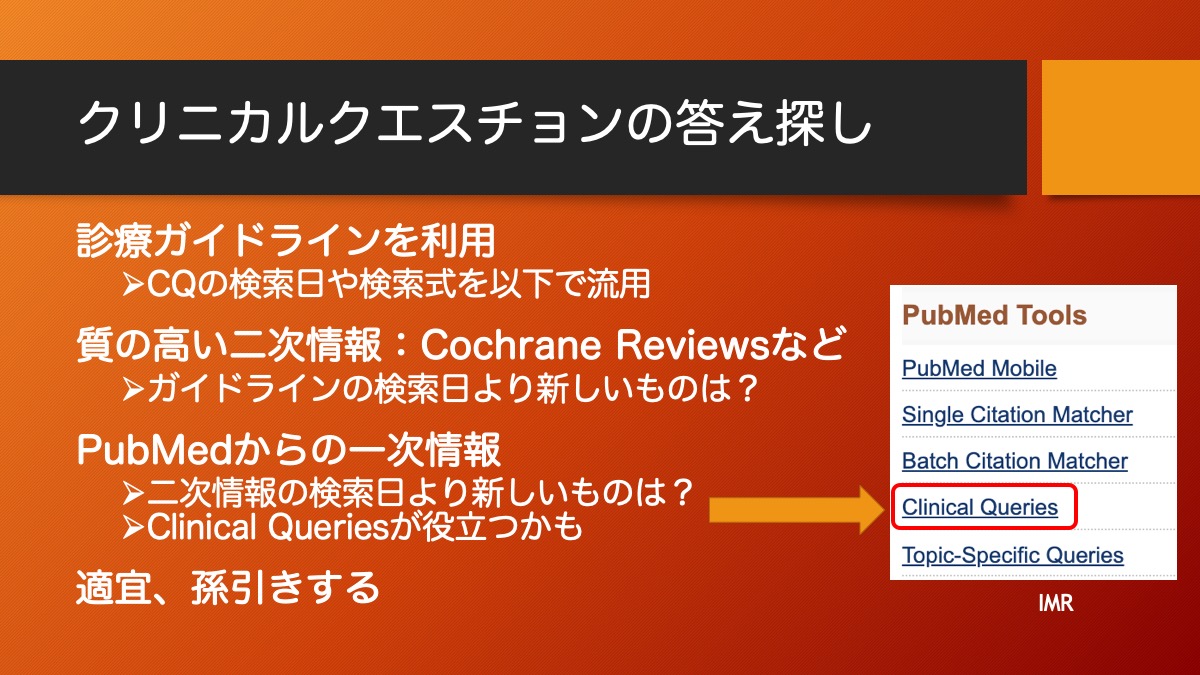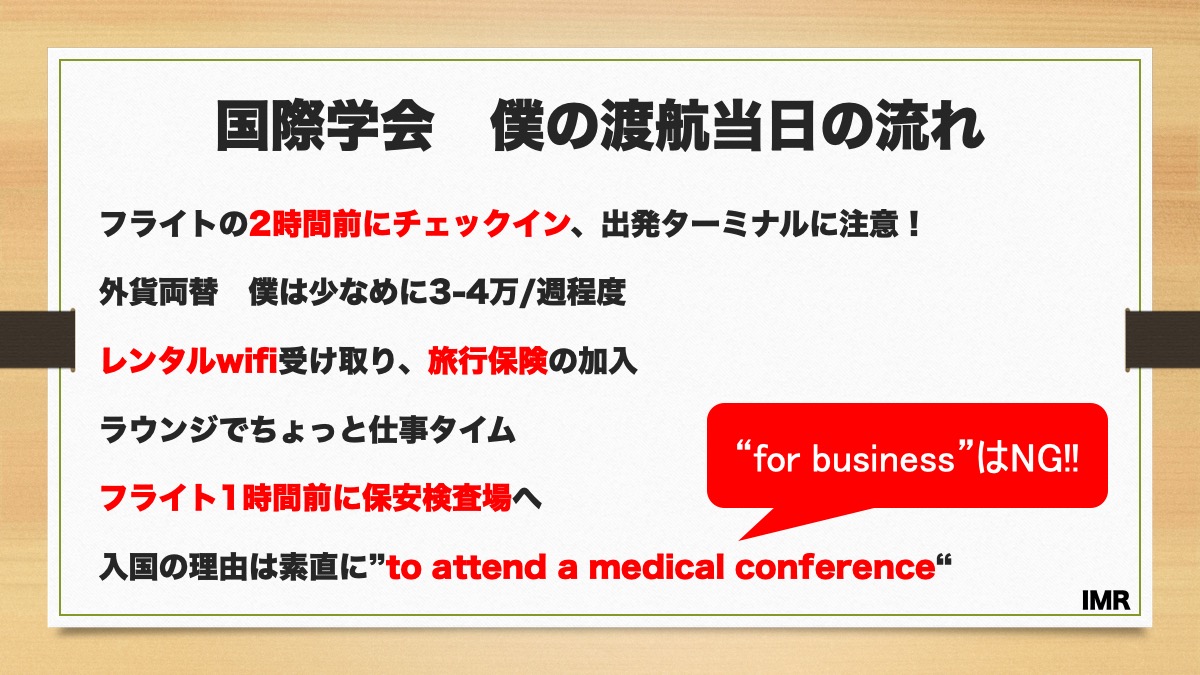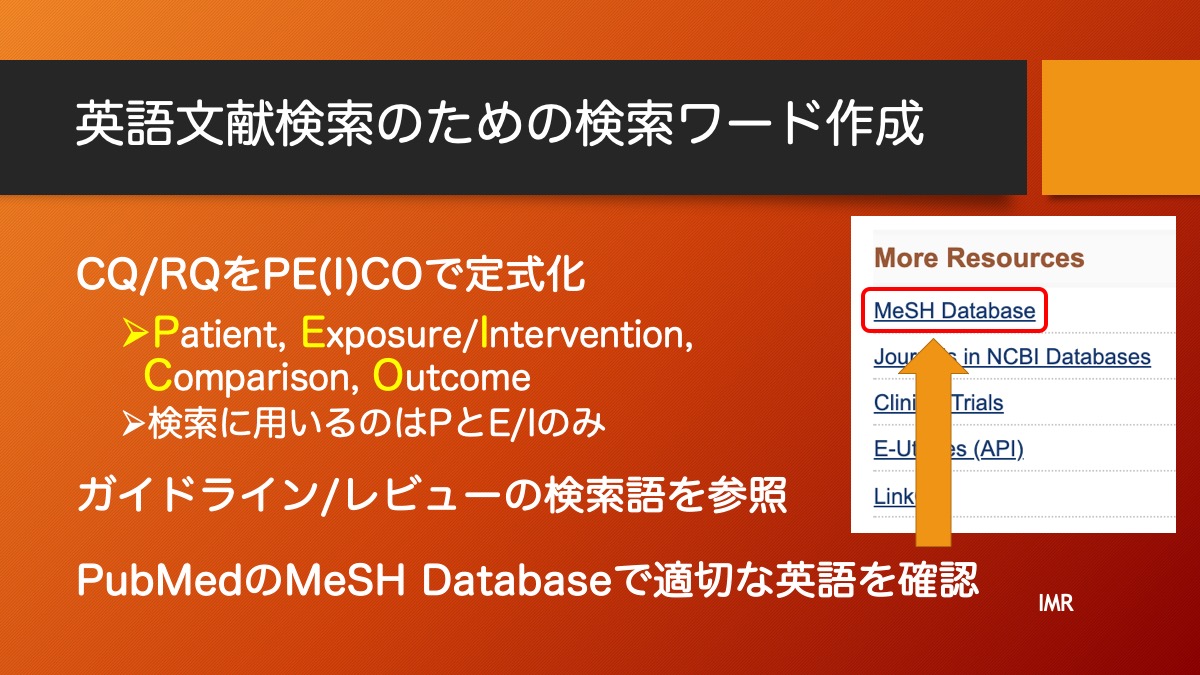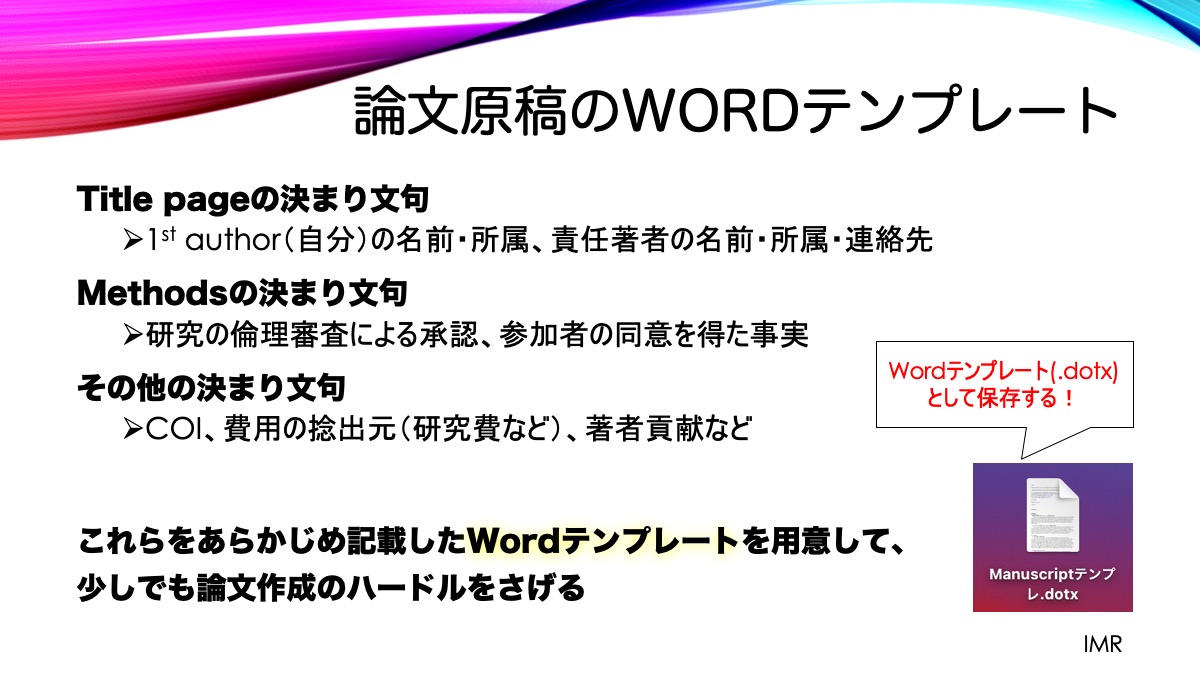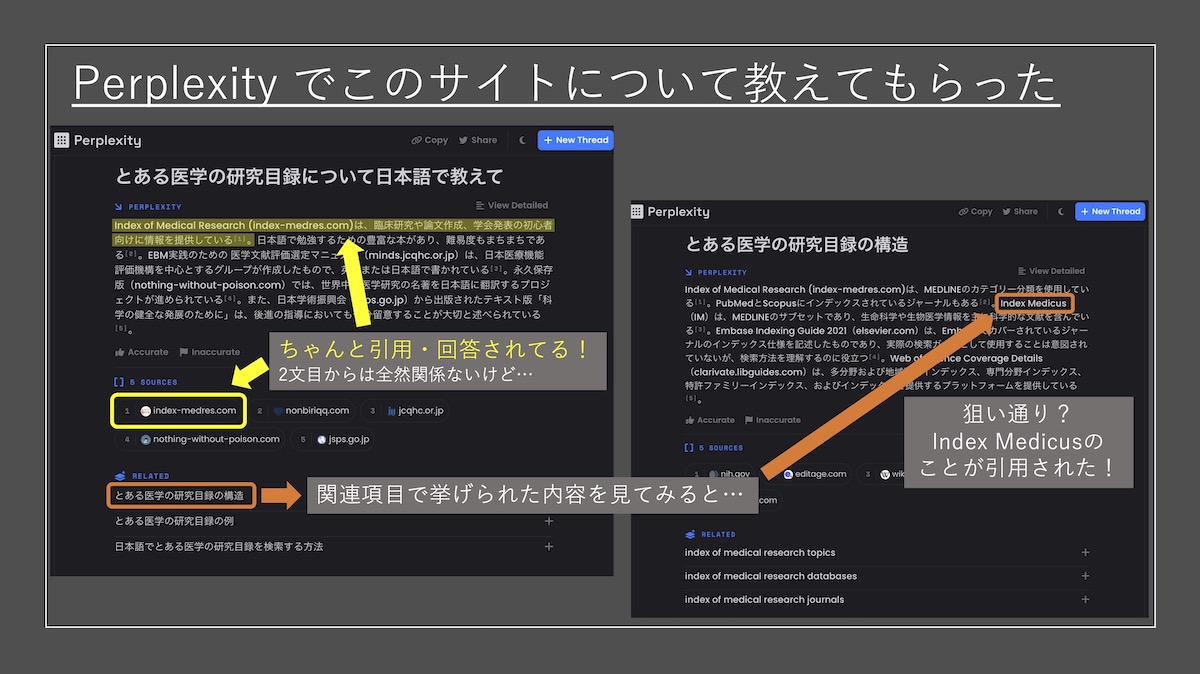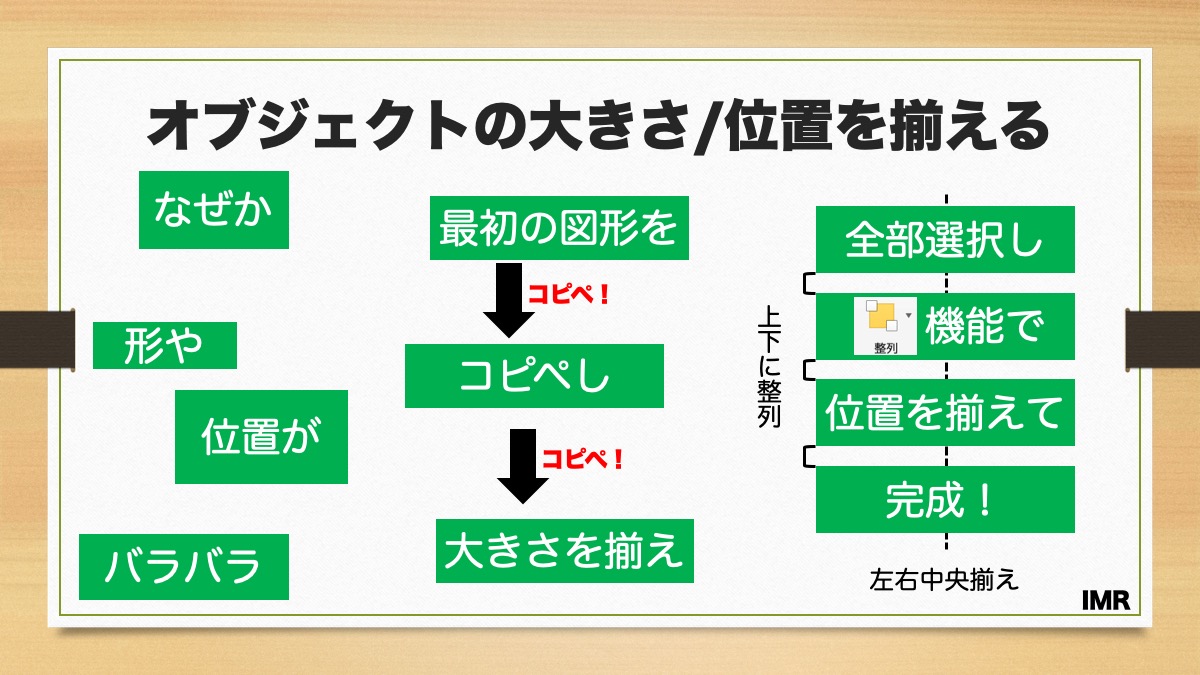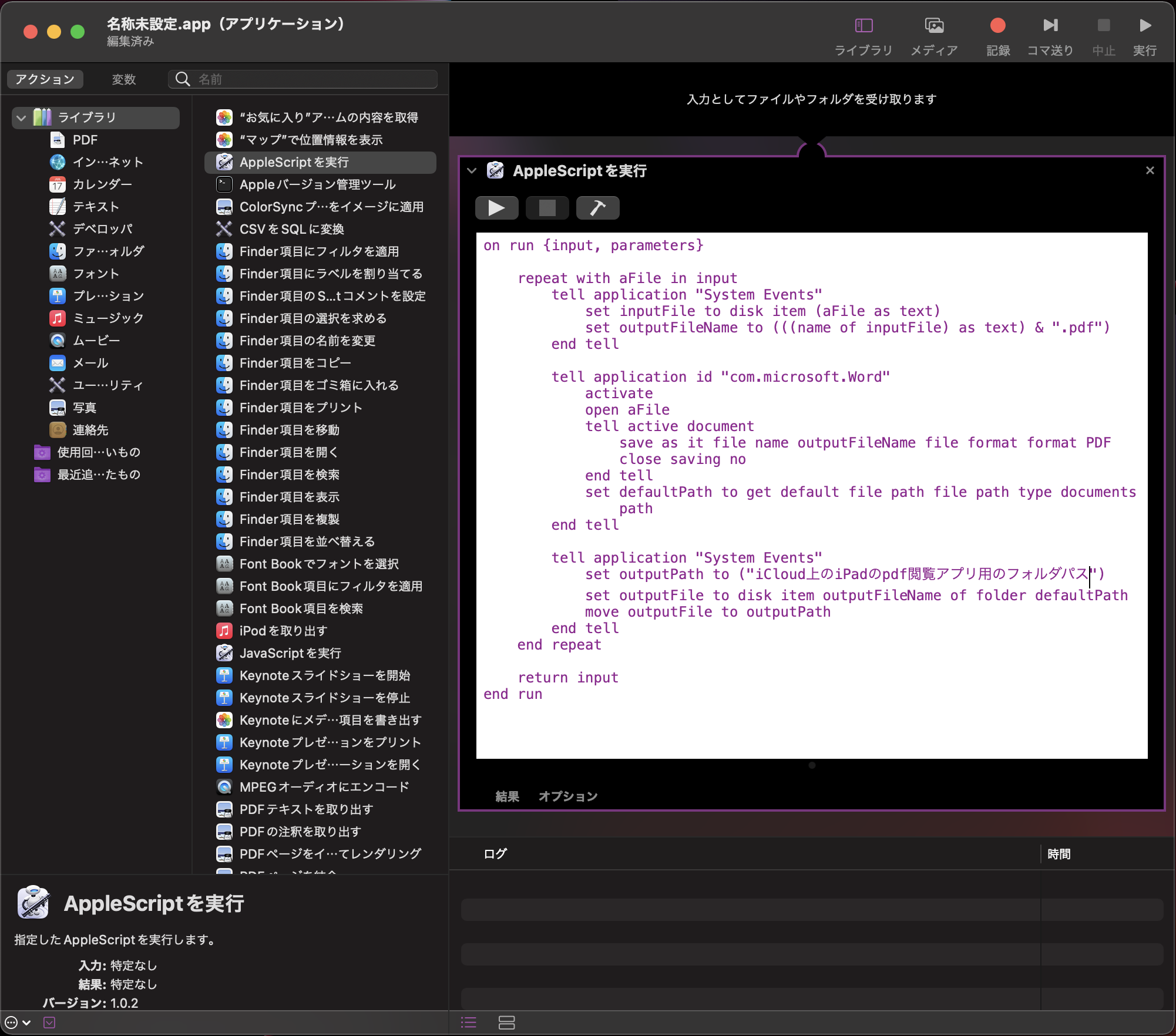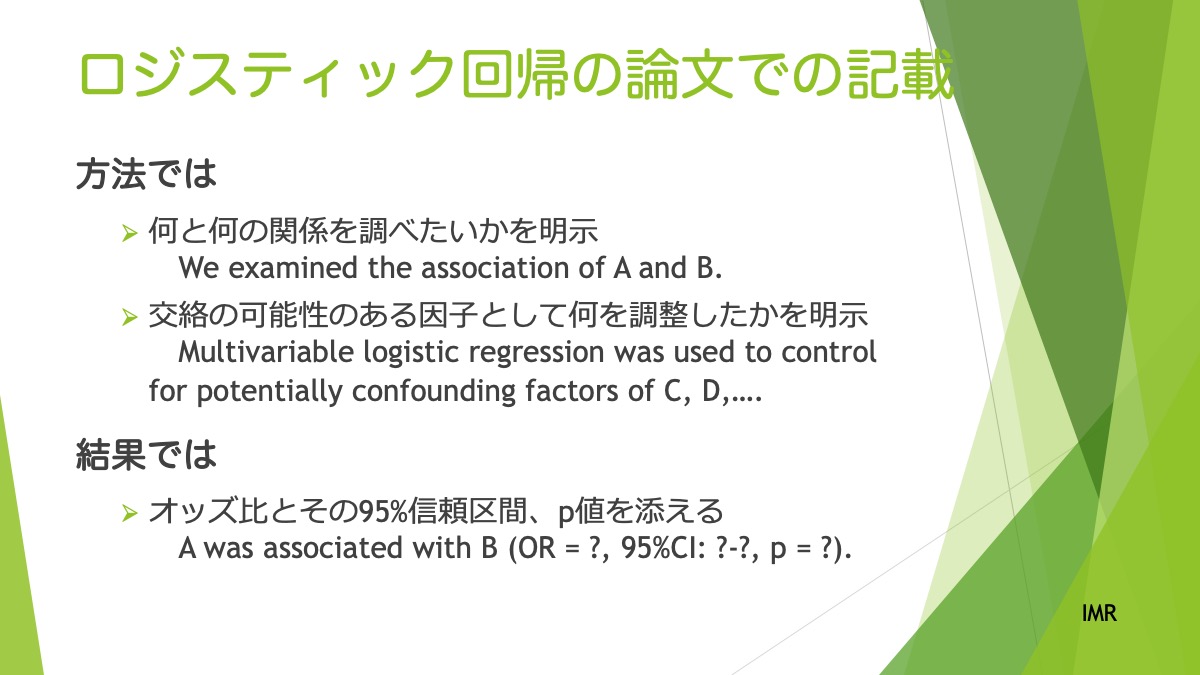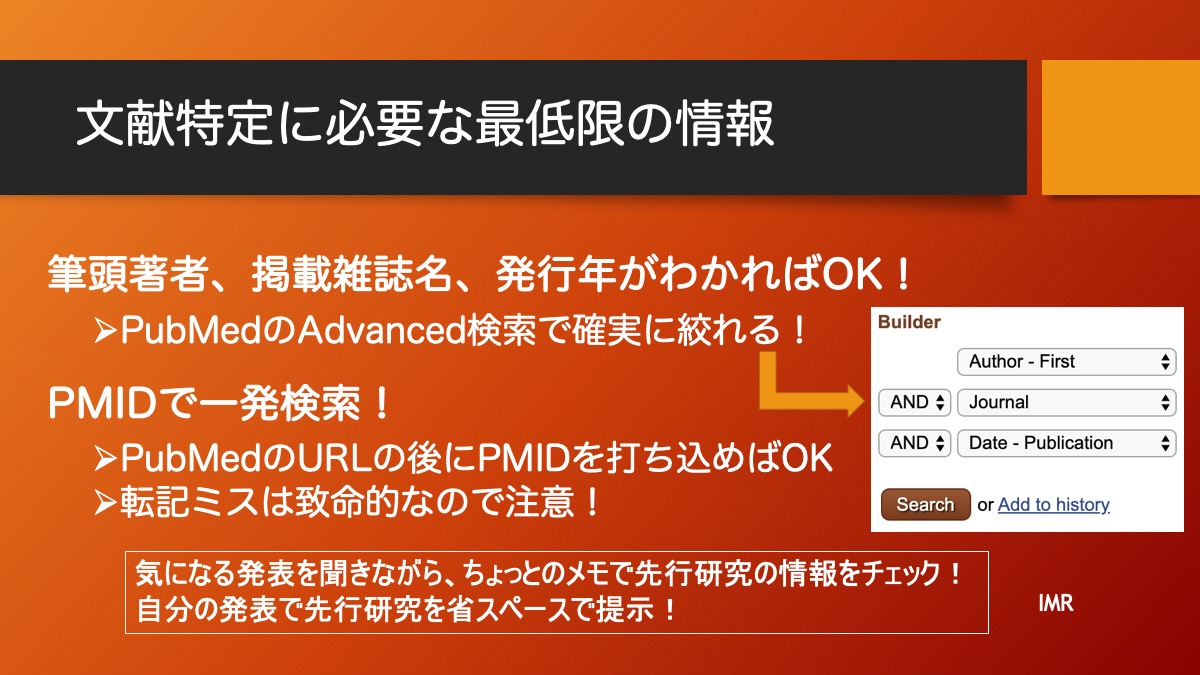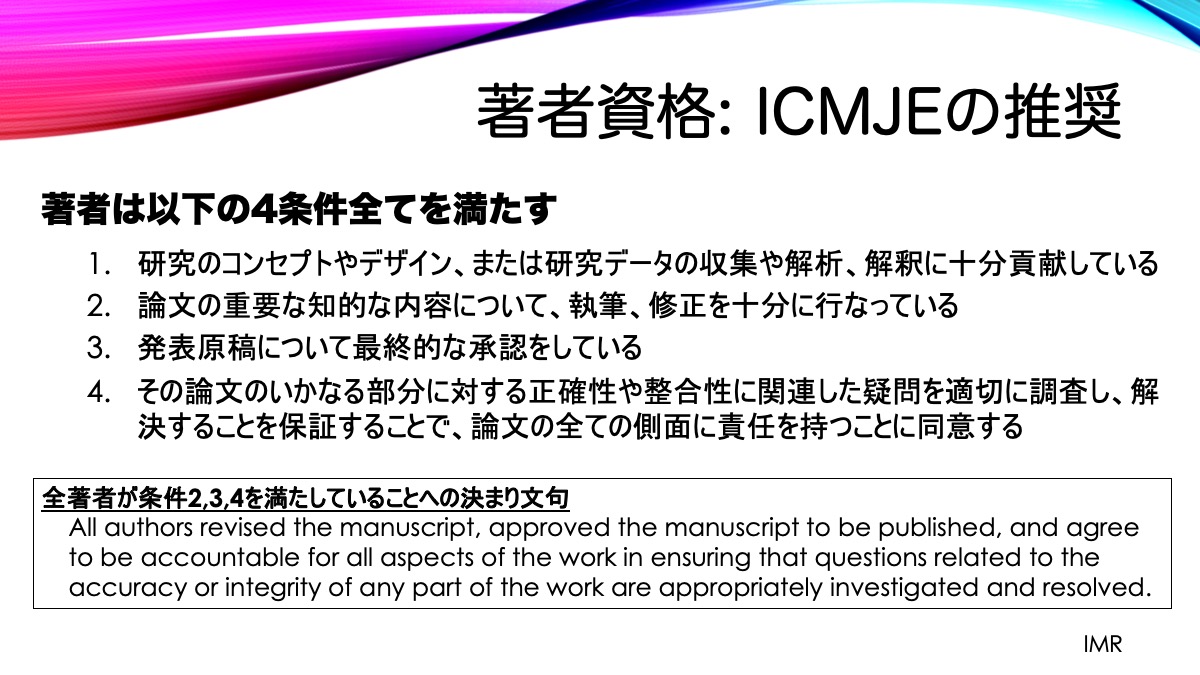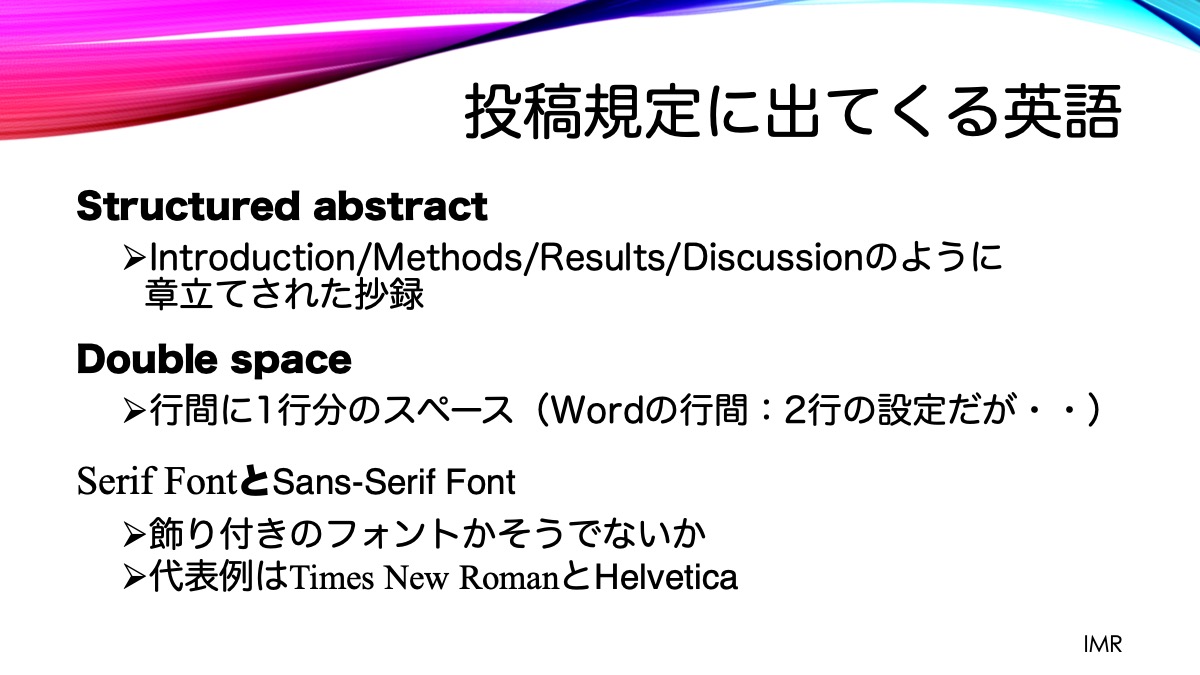僕は論文をMacのWordで書いているのですが、終盤に原稿を推敲する際に、pdfファイルにしてiPadに共有し、iPadのpdf閲覧アプリで読みながら、Apple Pencilでコメントをつけたり、マーカーを引いたりしています。大学院生の論文を指導する際も、最初のうちはMacのWordの校閲機能で修正やコメントをしていくのですが、やはり終盤になると送られてくるWordをpdfにして、iPadで同じようにチェックします。 この際、Mac上のWordファイルをpdfにして、iPadのストレージに移動させる、という作業が毎回生じます。あまりにもこの作業が繰り返されるため、流石に面倒になり、少し前からMacのAutomatorでこの作業を一括でするアプリを作って、Wordファイルをアプリのアイコンにドラッグ&ドロップすれば済むようにしました。
同じようなことで苦労している方、めっちゃ簡単なので、よかったら参考にしてください。
僕の論文作成環境
まず、僕の論文作成環境です。
メインマシン:MacBook Air
原稿推敲:iPad Pro
当初、原稿の推敲はMacで作成したWordファイルを印刷して、赤ペンで修正点やコメントを入れていました。その後、時代が変わり、いちいち紙に出力してゴミが増えるのも考えものだなと思うようになってからは、iPadとAppel Pencilでpdf化した原稿に同じように修正を入れるようになりました。
当初はWordで原稿ファイルを印刷し、印刷画面の下方にある”pdfとして保存”ボタンを押してpdf化し、それをAirDropでiPadに共有してpdf閲覧アプリで開いていました。
しかし、よく考えれば、この作業は毎回ファイルが違うだけでやっていることは同じなわけです。自動化しない手はない!ということで、MacのAutomatorの出番です。

Automatorで自動処理アプリの作成
アプリケーションフォルダ内の”Automator.app”を立ち上げ、新規書類の作成に行きましょう。

書類の種類はアプリケーションを選択します。
そしたら、左から2番目の絡むから「AppleScriptを実行」を右カラムにドラッグ&ドロップします。

あとは、以下のスクリプトを入力します。このスクリプトについては、以下のnoteを参照しました。
on run {input, parameters}
repeat with aFile in input
tell application "System Events"
set inputFile to disk item (aFile as text)
set outputFileName to (((name of inputFile) as text) & ".pdf")
end tell
tell application id "com.microsoft.Word"
activate
open aFile
tell active document
save as it file name outputFileName file format format PDF
close saving no
end tell
set defaultPath to get default file path file path type documents path
end tell
tell application "System Events"
set outputPath to ("iCloud上のiPadのpdf閲覧アプリ用のフォルダパス")
set outputFile to disk item outputFileName of folder defaultPath
move outputFile to outputPath
end tell
end repeat
return input
end runこのスクリプトは、wordファイルを同じファイル名のpdfにし、「iCloud上のiPadのpdf閲覧アプリ用のフォルダパス」で指定したフォルダに保存してくれます。
これを入力したら、このアプリを保存しましょう。保存先はデスクトップにしておくと、このアプリのデスクトップにあるアイコンにwordファイルをドラッグ&ドロップすれば、勝手にpdf化してiCloudにアップロードし、iPadでも閲覧でくるようにしてくれます。
ちなみに僕はこのアプリを「Word2pdf2iCloud.app」という名前にして保存しています。
Macでのファイルパスの取得方法
保存先のフォルダパスを取得するために、Macでのファイルパスの取得方法を紹介します。
まず、Macで特定のファイルパスを確認するためには、Finderを開いた状態でメニューバーの「表示」から「パスバーを表示」すると、Finderの下方にパスバーが現れます。

また、特定のファイルのパスをクリップボードにコピーするには、パスを知りたいファイルをFinder上で選択した上で、
「option + command + C」
でコピーできます。
iPad Proの環境について
iPad Proそのものでのpdfの閲覧には、PDF Viewerというアプリを使っています。無料アプリですが、非常に使いやすいです。どのアプリを使うかは好み次第なのでどれでもいいかと思います。
Apple Pencilは昔の第1世代と比べて、今の第2世代は本当に使いやすいですね。でも、何よりiPad Pro+Apple Pencilで書きやすくなる要因は、保護フィルムの質だと思います。僕は紙っぽい質感のものとして下のフィルムを使ってますが、この辺りも人によると思います。
今年の個人的に「便利なアプリとiPadを積極的に使って、これまでの研究や論文作成作業をより効率的にする」ことを目標にしています。その中で、いくつかのアプリと今回使ったAutomatorはとても役に立ちそうです。